Chưa có sản phẩm trong giỏ hàng.
Cách in màu trong CAD – Hướng dẫn chi tiết từ A đến Z cho người mới
Bạn đang tìm kiếm cách in màu trong CAD một cách chuyên nghiệp và sắc nét cho bản vẽ của mình? In màu giúp bạn vẽ sắc nét hơn, dễ dàng truyền tải các thông điệp. Thế những không phải ai cũng biết cách in file cad. Đừng lo lắng, In Hoa Long sẽ hướng dẫn bạn chi tiết từng bước giúp bản in của bạn hoàn hảo nhất!
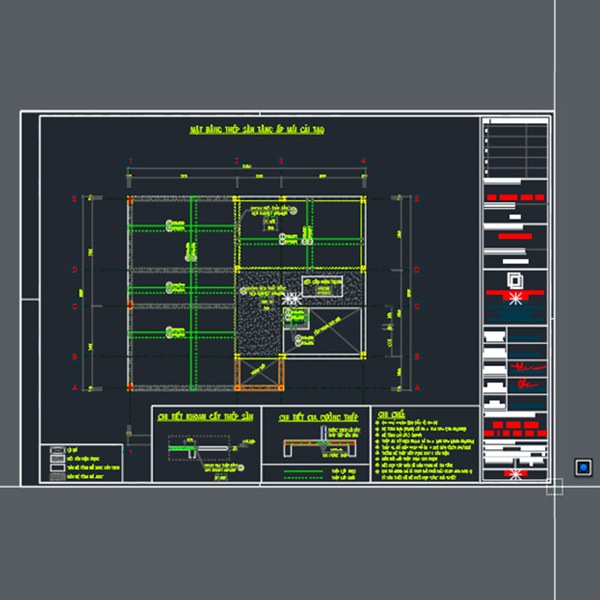
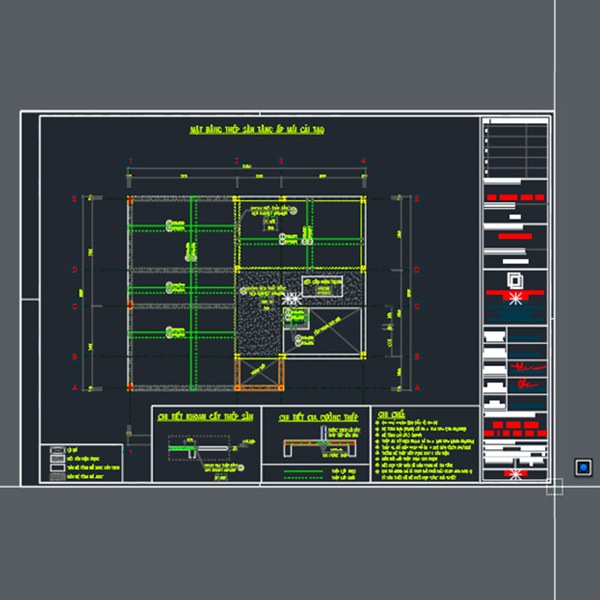
In màu trong CAD là gì?
CAD (Autocad) là phần mềm thiết kế được hỗ trợ bởi máy tính, giúp phác thảo chi tiết máy, sơ đồ, mô hình 3D và xuất bản vẽ. Đây là công cụ hiện đại và phổ biến trong các lĩnh vực như cơ khí, xây dựng, kiến trúc, mỹ thuật và thương mại. Cách in màu trong CAD cho phép tạo bản vẽ 2D và mô hình 3D với hình ảnh, màu sắc trung thực cao, Yêu cầu người dùng phải hiểu kỹ thuật và sử dụng hệ thống máy móc hiện đại để truyền tải đầy đủ nội dung bản vẽ.
Tại sao cần tìm hiểu cách in màu trong CAD?
Trước khi bắt tay vào thực hiện, chúng ta cùng tìm hiểu lý do vì sao in màu trong CAD lại quan trọng nhé!
- Phân biệt rõ ràng các chi tiết: Màu sắc giúp phân biệt các lớp layer, các đối tượng trong bản vẽ một cách trực quan, dễ dàng hơn. Ví dụ, bạn có thể dùng màu đỏ để thể hiện hệ thống điện, màu xanh cho hệ thống nước, giúp người xem dễ dàng nắm bắt thông tin.
- Nâng cao tính thẩm mỹ: Biết cách in bản vẽ CAD sẽ nâng cao sự chuyên nghiệp và thu hút hơn so với bản vẽ đen trắng.
- Truyền đạt thông tin hiệu quả: Màu sắc giúp truyền tải thông tin một cách hiệu quả, đặc biệt là trong các bản vẽ kiến trúc, thiết kế nội thất, bản đồ quy hoạch,…
Hướng dẫn cách in màu trong CAD từng bước cơ bản
Bước 1: Mở cửa sổ Plot – Model
Đầu tiên, bạn hãy mở bản vẽ CAD cần in. Sau đó, gõ lệnh PLOT hoặc nhấn tổ hợp phím Ctrl + P để mở cửa sổ Plot – Model. Bạn hãy lưu ý thực hiện đúng cách in file cad theo các bước lần lượt nhé.
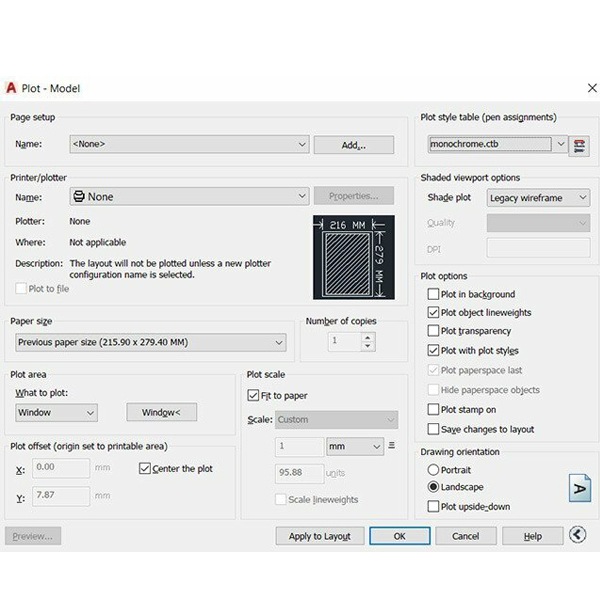
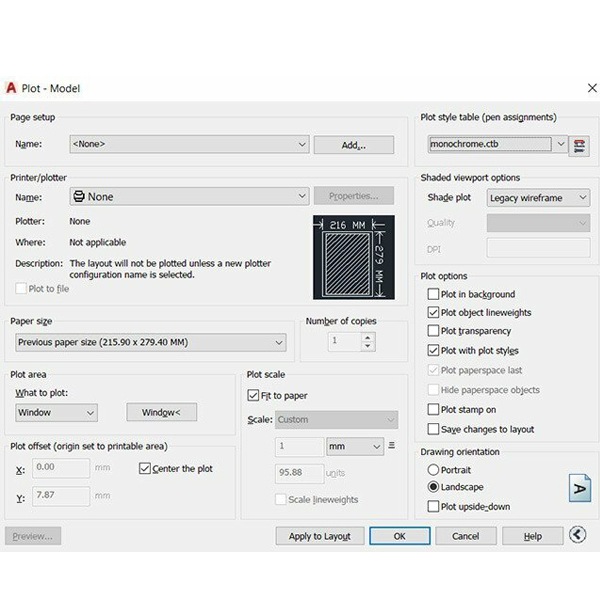
Bước 2: Chọn máy in
Trong mục Name, bạn hãy chọn máy in màu mà bạn muốn sử dụng.
Lưu ý: Đảm bảo cách in bản vẽ cad đúng chuẩn, máy in của bạn cần có kết nối với máy tính và đã được cài đặt driver đầy đủ.
Bước 3: Chọn khổ giấy
Tại mục Paper size, bạn chọn khổ giấy in phù hợp với bản vẽ của mình, ví dụ như A4, A3, A1,…
Bước 4: Cài đặt Plot Style Table
Đây là bước quan trọng để thiết lập màu sắc cho bản in.
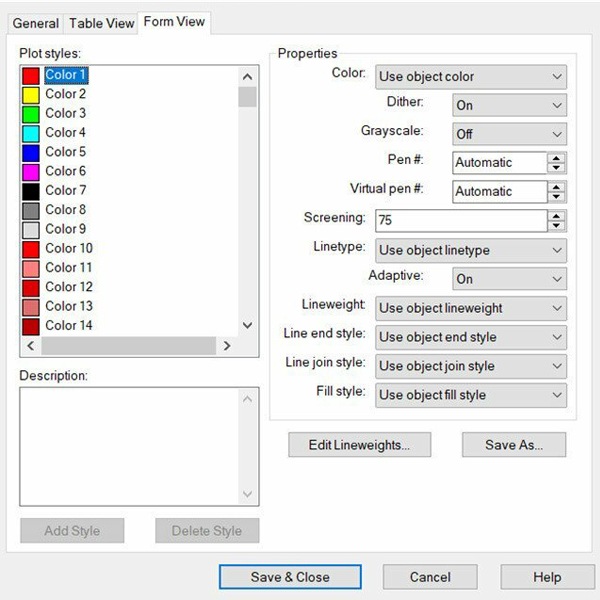
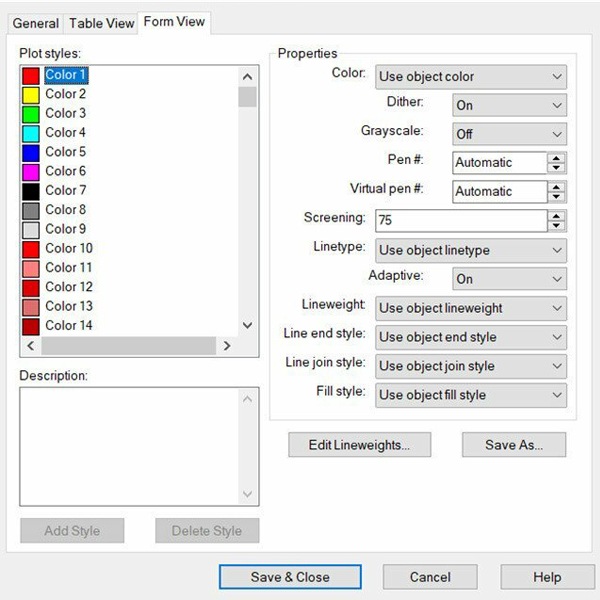
- Nhấn vào nút […] bên cạnh mục Plot Style Table.
- Chọn New… để tạo một Plot Style mới hoặc chọn một Plot Style có sẵn và nhấn Edit.
- Trong cửa sổ Plot Style Table Editor, bạn có thể tùy chỉnh màu sắc, độ dày, kiểu nét cho từng đối tượng trong bản vẽ.
- Để in màu đúng với màu sắc hiển thị trên màn hình, bạn chọn Use object color trong mục Color để chỉnh màu in trong cad
Bước 5: Chọn vùng in
Trong mục Plot Area, bạn chọn vùng in mong muốn:
- Window: Chọn vùng in bằng cách kéo thả chuột để tạo một khung hình chữ nhật bao quanh vùng cần in.
- Extents: In pdf màu trong cad với toàn bộ bản vẽ.
- Layout: In theo khung layout đã được thiết lập sẵn.
Bước 6: Xem trước và in
- Nhấn nút Preview để xem trước bản in.
- Nếu có bất kỳ điều chỉnh nào, bạn có thể quay lại các bước trước để thay đổi.
- Cuối cùng, nhấn nút OK để bắt đầu in.
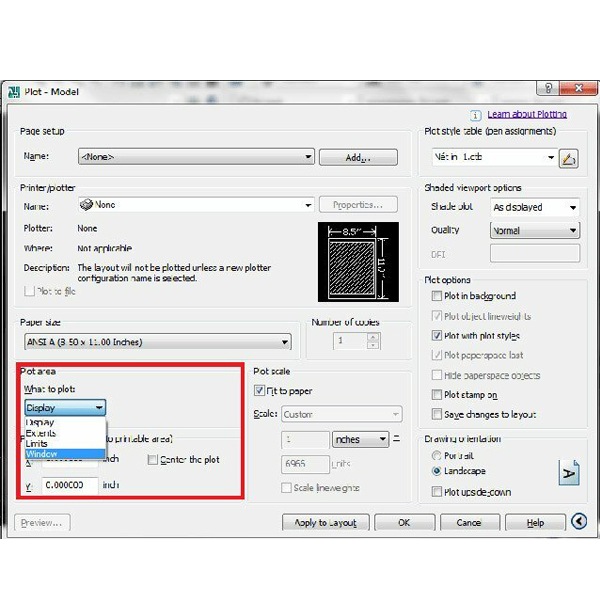
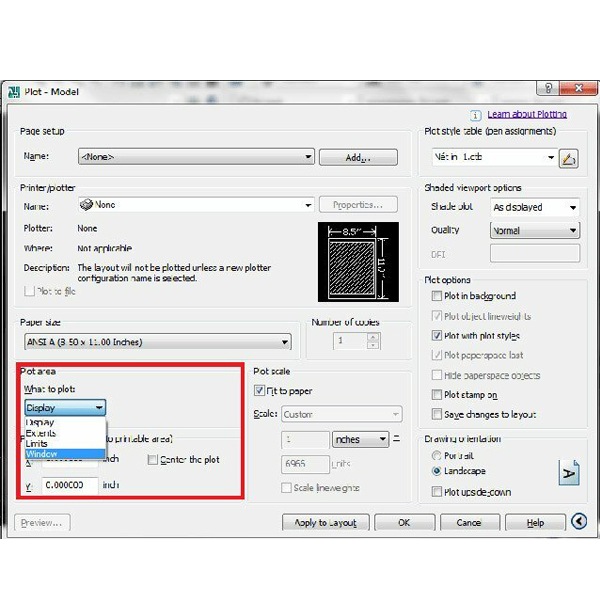
Một số lưu ý để áp dụng cách in màu trong CAD hiệu quả
Ngoài in ấn trực tiếp ra giấy, bạn cũng có thể in PDF màu trong CAD để lưu trữ hoặc chia sẻ bản vẽ một cách dễ dàng. Tuy nhiên, trước tiên để đảm bảo rằng có được bản in ưng ý, bạn cần lưu ý một số yếu tố sau:
- Nên sử dụng loại giấy in chất lượng cao để đảm bảo màu sắc in ra được trung thực và sắc nét.
- Sử dụng mực in chính hãng để tránh tình trạng lem mực, mờ màu.
- Cần cân chỉnh màu in trong cad trên máy tính và máy in để đảm bảo màu sắc in ra giống với màu sắc trên bản vẽ.
- Thường xuyên vệ sinh máy in để đảm bảo đầu phun mực hoạt động tốt, tránh tình trạng tắc nghẽn mực.
| >>> Xem thêm: Cách phố màu trong thiết kế
Một số lỗi in màu trong cad thường gặp
Trong quá trình xử lý màu trên Autocad, lỗi xóa bản in trở thành vấn đề phổ biến, gây ảnh hưởng đến chất lượng bản vẽ. Nguyên nhân thường gặp bao gồm:
- Cài đặt sai màu chế độ: Đặt nhầm chết độ màu cho Layer về TrueColor
- Chọn Layer Defpoints sai: Đây là Layer default không thể in pdf màu trong cad.
- Tắt chế độ print của Layer: Cài đặt lớp không được phép dẫn đến mất mát.
Như vậy, cách chỉnh nét in trong autocad đó là:
- Kiểm tra màu của layer: Đảm bảo layer sử dụng đúng màu Index Color.
- Kiểm tra thuộc tính của Layer: Xác nhận rằng chế độ của Layer đã được bật và không sử dụng Defpoints.
- Xem trước trang in: Sử dụng chức năng Preview để kiểm tra toàn bộ nội dung trước khi vào, đảm bảo mọi chi tiết được hiển thị đầy đủ.
Thực hiện đúng các bước trong cách chỉnh nét in trong autocad sẽ giúp bạn giải quyết lỗi và đảm bảo chất lượng cao. Trên đây là hướng dẫn chi tiết cách in màu trong CAD. Hy vọng những thông tin mà In Hoa Long đã chia sẻ sẽ hữu ích cho bạn. Chúc bạn thành công!


















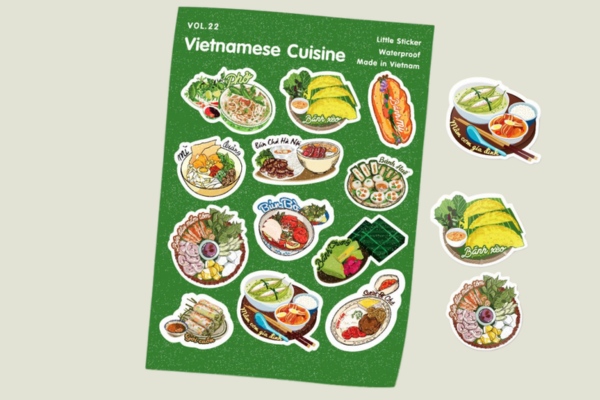


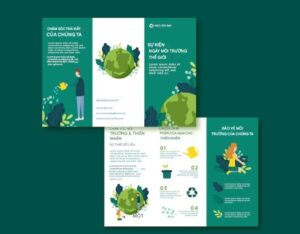



Xưởng in Hoa Long – Xưởng in giá gốc hàng đầu tại Hà Nội
Website: https://inhoalong.vn/
Hotline: (024) 3999 2227 - 0903.400.469 (ĐT/ZALO)
Gmail: baogia.inhoalong@gmail.com
Địa chỉ: Ngõ 1 - Đường Tân Triều mới - Phường Thanh Liệt - HN
MST: 0109082674